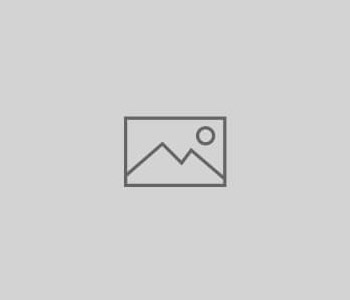Installing Kaltura on Debian Lenny
Installing Kaltura Community Edition on Debian Lenny
1.) Do base install
2.) Boot into your freshly installed System.
Login and install vim-nox & ssh server using the following command
install ssh openssh-server vim-nox
Before we can install MySQL Server 5.1 we need to add dotdeb to our Apt Cache, since that’s where we will be installing our MySQL Server 5.1 from.
vi /etc/apt/sources.list
and add the following lines to it
deb http://packages.dotdeb.org lenny all
deb-src http://packages.dotdeb.org lenny all
Save & Exit sources.list
now before we can use dotdeb repository we need to add the digital signature for the repository to apt-get, it can be done by the following commands
gpg --keyserver keys.gnupg.net --recv-key 89DF5277
gpg -a --export 89DF5277 | apt-key add -
Once this is done you can check that apt-get works and the system is upto date by issuing the following commands
apt-get update
apt-get upgrade
3. ) Install MySQL 5.1
During install you will be prompted for Password for the root user and confirm password for the root user. Use a password you will remember or note it down.
Before proceeding further let’s change 2 things in MySQL Configuration
vi /etc/mysql/my.cnf
lower_case_table_names = 1
thread_stack = 262144
now save the file
Logout restart mysql server and login to the server to check out if our changes have been implemented.
mysql -uroot -p
show variables like 'lower_case_table_names';
show variables like 'thread_stack';
4.) Install Apache & PHP Requirements.
apt-get install apache2 apache2.2-common apache2-doc apache2-mpm-prefork apache2-utils libexpat1 ssl-cert libapache2-mod-php5 php5 php5-common php5-gd php5-mysql php5-imap phpmyadmin php5-cli php5-cgi libapache2-mod-fcgid apache2-suexec php-pear php-auth php5-mcrypt mcrypt php5-imagick imagemagick libapache2-mod-suphp php5-xsl php5-curl php5-memcache memcached curl postfix postfix-mysql postfix-doc openssl binutils dovecot-imapd dovecot-pop3d
You will be asked which server to configure select apache2
For postfix configuration Select Internet site
Set the Mail Name
before proceeding to the next step lets enable Apache Modules required by Kaltura
a2enmod rewrite headers expires filter file_cache proxy
5.) Install Java, Java Libraries & Pentaho required by Kaltura
apt-get install openjdk-6-jre openjdk-6-doc openjdk-6-jre-lib subversion subversion-tools
Now download Pentaho and copy it to the required directory
cd /home/user
mkdir pentaho
wget http://space.dl.sourceforge.net/project/pentaho/Data%20Integration/3.2.0-stable/pdi-ce-3.2.0-stable.tar.gz/download/
rename the file “download” to pdi-ce-3.2.0-stable.tar.gz
tar xvzf pdi-ce-3.2.0-stable.tar.gz
mkdir /usr/local/pentaho
mkdir /usr/local/pentaho/pdi
cd /usr/local/pentaho/pdi
cp -r /home/user/data-integration/* .
With this Pentaho should be in the required directory
6.) Downloading and Installing Kaltura
Before we do this make sure that your mail server (postfix) is working. In the main.conf file allow your local network subnet and enter any relay mail server if you use.
Try to send a mail and see if it is working. You will need this working as Kaltura installation script and later the application uses mail for notifications.
goto your /home/username directory and checkout Kaltura
cd /home/user
mkdir kaltura
svn checkout http://www.kaltura.org/kalorg/kalturaCE/kalturaCE_v3.0.0/
start the installation for Kaltura
cd /home/user/kaltura/kalturaCE_v3.0.0
php -q install.php
answer a few basic questions
Finally Kaltura is up. But before we can access it, we need to include the Apache Directive Include to Include Kaltura Config file.
edit Apache apache2.conf file
vi /etc/apache2/apache2.conf
and add the line
Include /opt/kaltura/app/configurations/apache/my_kaltura.conf
If any other virtual host file is included then remark it. In my case the default Apache server site was included and Kaltura site would not come up till I remarked the default one.
In DNS create the zone entry (A) record for the server which you created during the Kalutra install. If you are simply trying it out on your private home network or a
virtual environment you can access the Kaltura server by its IP address or in your local machine add the entry in the hosts file.
e.g.
kaltura.server.com = IP address
Finally Open a browser and browse to your Kaltura Installation
* This install guide is from Harshad’s page. I have modified slightly to add information relevant to my install experience.