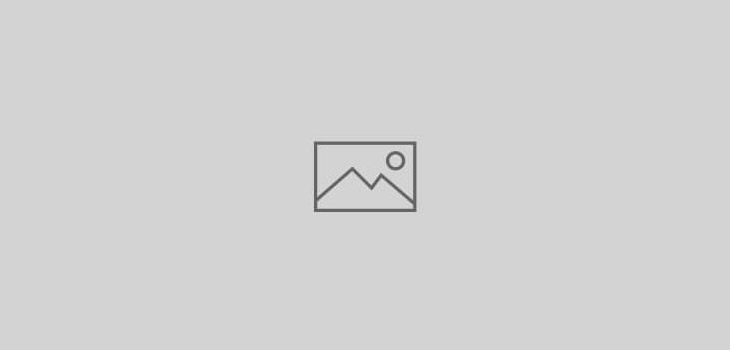 General Unix
General Unix
Installing and Running MinecraftEdu on Linux
Get your MinecraftEdu Classroom version purchased from http://minecraftedu.com/purchase.php
Once you have received the account details log into secure file area of MinecraftEdu server and download the files. I downloaded both the automatic (.jar) and manual (.zip) installation files. FTP or SCP them over to your Linux server.
Now run the installation from the automatic file with the following command:
jar -jr MinecraftEdu_classroom_linux_0.98.jar
the jar filename might be different for you depending on which version you are getting.
You will be taken through steps for installation, choose 1 to accept/select and 0 to reject/deselect options as they come. I recommend not to get the Desktop icons. Once selection finished the folders and files will be unpacked in your home folder hence if you are root go to your home folder by cd ~
now you can either run the server with default server properties manually by following the commands below:
First you need to change directory to where the minecraftedu server jar file is
cd ~/MinecraftEdu/ServerTool/MinecraftServer
this is the key point in these instructions. Normally MinecraftEdu is set to run in Windows, Mac or Linux servers but using the graphical environments in these operating systems. All instructions available online in the official Wiki assumes that your are running a GUI. I searched the net a while to find this command line by a generous soul who had gone through same trouble i.e. trying to run MinecraftEdu on Linux server with no GUI and the answere was found here:
http://groups.google.com/group/minecraft-teachers/browse_thread/thread/b4bfa0df40b6e311#
The link is provided to credit the people who did this first and helped us all to get this working.
If you are running this on the server terminal you can have it running without the “screen” command but if running it remotely using a screen command will let you kill your remote terminal session and restore your interface to this screen if you reconnect through terminal session by simply using the “screen -r” command.
screen java -Djava.ext.dirs=../lib -Xmx1024M -Xms1024M -jar minecraftedu_server.jar
You can now create a bash script file in /etc/init.d/ with following code:
#!/bin/bash
echo "Starting Minecraft server..."
cd /root/MinecraftEdu/ServerTool/MinecraftServer
screen java -Djava.ext.dirs=../lib -Xmx1024M -Xms1024M -jar minecraftedu_server.jar nogui
and in Debian use the following code
update-rc.d minecraft defaults
in the /etc/init.d/ directory to add minecraft to startup in default runlevels.
Important
If you installed and run server by command line there will be no teacher password set. In order to set teacher password which is encrypted install Minecraft on your computer with server tools. First time you run the server tool you will be asked to create teacher password. Create the one you wish and then copy the settings from /path to MinecraftEdu/ServerTools/MinecraftEduSettings/ and copy the content of ServerWizardSettings (only password lines if you wish) to the same file at same path on your server.
That is it. Happy Minecrafting 🙂 and read the official Wikis if you need to change server properties 😉